Get Upto 60% Discount
Grab 50% Discount
for all custom logos
Please fill the form below & proceed
How To Create a WordPress Website from Beginning to End?
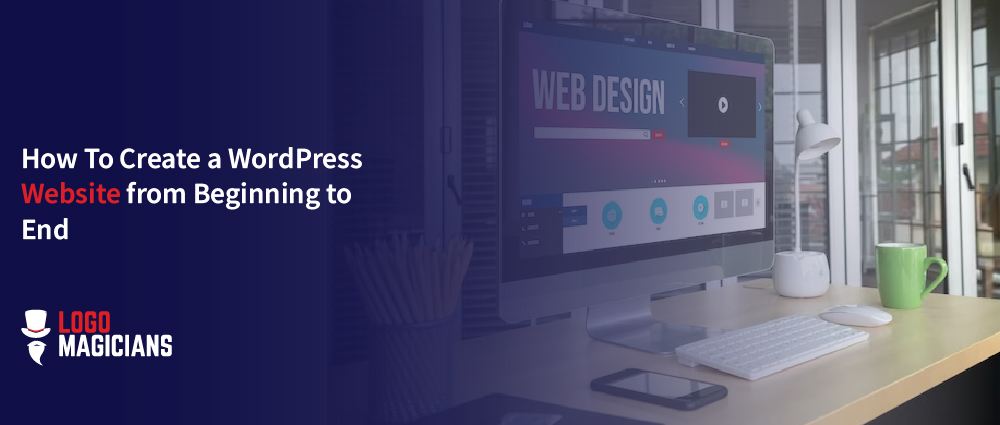
November 3 , 2023 Posted by admin
WordPress.org, used by over 43.1% of websites, is an age-old, highly regarded, and extensively employed website builder. Its status as an open-source, predominantly cost-free software renders website creation accessible to all, regardless of their coding proficiency or design aptitude. Yet, notwithstanding its user-friendliness, WordPress boasts expansive and malleable functionalities, attracting even advanced users, among them corporate giants such as Disney, MTV, and Sony.
Though WordPress proves invaluable to non-developers, initiating the journey entails navigating a modest learning curve. To streamline this process, our WordPress website development services in the USA experts have accurately crafted a comprehensive guide clarifying how to create a WordPress website from start to finish.
Step 1: Preparing Your Website Content
Before building your website, you need a website logo design and Content. Since WordPress is a content management system, you can modify or augment Content after the website goes live. However, having most of your Content ready in advance simplifies the website construction process and provides a clearer vision of your website’s objectives and aesthetics.
To this end, it is also beneficial to craft an accessible site map outlining the quantity and purpose of pages, encompassing elements such as a homepage, about page, contact page, store page, and blog. Below are standard content components that necessitate preparation:
- Branding and website logo design, including typography and brand colors.
- Visual Media (comprising photographs, illustrations, icons, and videos).
- Written Content, which includes:
- Copy for Call to Action (CTA) buttons and other buttons.
- Sub headlines
- Body text.
Step 2: Domain Registration and Hosting Acquisition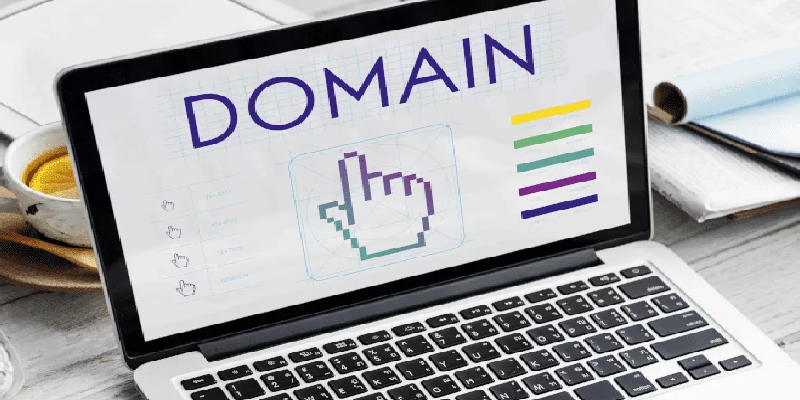
A website domain is a unique web address people use to visit your WordPress website. It’s best to keep it simple (like using your business name if you have one or your name if you’re an individual.)
Furthermore, it would be best to secure hosting, a server designated for storing your website files. As part of their inclusive service, many hosting platforms also contain domain registration. When perusing hosting options, it is essential to take note of factors such as data storage limits, bandwidth, and, most critically, compatibility with WordPress. We have chosen Bluehost for this illustration due to WordPress’s endorsement, though many choices exist.
Typically, both domain registration and hosting necessitate financial investment. For instance, Bluehost offers domain registration at $12.99 and charges $7.99 monthly for the initial year, billed annually rather than monthly. Upon selecting your desired domain address and verifying its availability, you can acquire it during checkout.
After purchasing a plan, we will guide you in establishing a password and accessing your account. Bluehost extends an offer to assist you in constructing your WordPress site; however, we advise bypassing these steps, as the ensuing templates may incur supplementary charges.
Step 3: WordPress Installation
Within the Bluehost dashboard’s “My Sites” tab, opt for “Add Site,” which will initiate the WordPress installation process. If you’ve opted for a different hosting service, it’s vital to obey the instructions delivered by that service. Prior verification of seamless WordPress integration is critical.
Once you’ve installed WordPress, click on the “Log in” button with the WordPress website logo, which you’ll find in the “My Sites” tab. This will take you directly to the WordPress platform.
Within WordPress, a conspicuous dark sidebar graces the left-hand side. Each menu item’s selection within this sidebar dynamically alters the Content displayed on the right-hand main page.
Bluehost (or alternative hosting integration)—option redirects you to your Bluehost account. Here, your primary duty is to launch your site eventually. Before launch, your site remains inactive, and visitors encounter a “Coming Soon” message.
- Dashboard: WordPress’s central control center for site management and observation. It offers clear task instructions, records your websites recent changes, and suggests additional features you might want to consider.
- Posts: The repository for adding and managing blog pages.
- Media: Your media library, housing all uploaded images and videos.
- Pages: The locus for adding and overseeing pages on your website.
- Comments: A platform for moderating, responding to, or screening comments should they be enabled.
- Appearance: Your primary workspace for editing your website’s theme.
- Themes: The venue for perusing and installing both free and premium themes.
- Customize: Facilitates alterations to the style of your chosen theme, with many other submenu items being accessible through this interface.
- Plugins: Your command center for managing website plugins, which are third-party software integrations bestowing specific functionalities upon your site.
- Installed Plugins—You can view, delete, activate, and deactivate plugins already installed on your website.
- Add New: You can explore and install additional free and premium plugins.
- Users: The realm for managing your password and user profile and viewing and adding team members while regulating their access levels within your WordPress admin.
- Settings: Your control center for managing specific configuration options tailored to your WordPress website.
Step 4: Establishing Your WordPress Website
WordPress furnishes some initial content, accessible under the “Pages” tab. While this Content can serve as a valuable demonstration of webpage elements, initiating your journey with a clean slate is advisable. Under the “Pages” tab, select all existing pages by marking the checkbox adjacent to them and subsequently execute the “Move To Trash” command.
Two avenues exist to commence setting up your site: constructing it from the ground up or utilizing a template. The former option, which involves proficiency in web development (coding, to be precise), extends beyond the purview of this article. However, we will provide a brief overview to acquaint you with your choices.
Building a WordPress WebSite from Scratch:
Unless you possess the knowledge to design and develop a WordPress website independently or are prepared to enlist the services of a WordPress designer, proceed to the next section.
First, you must configure your pages and incorporate your Content. Navigate to “Pages” > “Add New,” leading you to the WordPress page editor.
This editor presents two distinct versions: “Visual” and “Text,” toggleable via the tabs provided. The “Visual” tab enables real-time page editing through a live preview. You can effortlessly copy and paste text into the primary canvas and employ the toolbar above it to format the Content like a standard word processing program. Furthermore, the “Add Media” button above the toolbar facilitates the inclusion of videos and images from your media repository.
Conversely, the “Text” tab is where you interact with the underlying code that forms the basis of your page. While the visual editor offers specific tools for styling and structuring your website, crafting a website with a more sophisticated appearance and functionality necessitates proficiency in formatting languages and coding. Consequently, this route is discouraged for beginners or those disinclined to engage designers and developers.
Logo Magicians is here if you collaborate with custom website design services in the US. We have a curated pool of WordPress developers for customized WordPress website development services in NYC at a reasonable cost. Contact us
Now, let’s delve into WordPress themes. Themes dictate the layout, color scheme, font selection, button styles, and more, constituting your entire website’s visual identity. Designers can create tailor-made WordPress themes, or you can select from the extensive array of pre-made themes offered by WordPress (bear in mind that page construction and layout still necessitate a developer’s touch).
Once your Content is uploaded and organized, proceed to “Appearance” > “Themes.” This section displays your currently installed themes, which you can activate by clicking the corresponding button while hovering over the thumbnail. To explore and install new themes, click the “WordPress.org Themes” button positioned at the screen’s summit.
Upon activating your preferred theme, you can initiate customization by navigating to “Appearance” > “Customize.” The left-hand sidebar within this interface provides limited options for modifying various aspects, encompassing typography, colors, and fundamental layout elements such as menus and headers.
Constructing a WordPress Site from a Template:
If you’re new to this and want an easier way to get started, begin with a template and customize it by customizing it. To embark on this path, you will require a plugin, a third-party tool augmenting WordPress’s capabilities.
Since WordPress is free and open-source, leading to contributions from diverse developers, many have crafted integrations to enhance usability or introduce specific website functionalities. Research standard plugins that might enhance your website’s functionality once you delve into customization. For now, we will focus on installing a website builder plugin.
Navigate to “Plugins” > “Add New.” In the search bar, input terms like “starter sites” or “templates.” We opted to work with the Elementor website builder, but exploring your alternatives is advisable. Click “Install,” then proceed to “Plugins” > “Installed Plugins.” Scroll down to locate your newly installed builder plugin and click “See Library.” This action leads to a display featuring many free and premium templates.
Here, it’s essential to consider how well the template aligns with the quantity and nature of your Content. For instance, if your Content leans heavily towards text, it’s unwise to begin with an image-centric template, such as one tailored for art portfolios. Remember that you can experiment with templates, delete pages, and start afresh as often as needed to discover the ideal match.
When prepared, opt for the template and select “Import Complete Site.” After the installation, you will possess a comprehensive starter website ready for further customization.
Step 5: Tailoring Your WordPress Design
To personalize your chosen template, navigate to “Pages,” designate the page you wish to enhance (for our demonstration, we will focus on the Home Page), and click the “Edit with Elementor” button displayed on the ensuing screen.
Editing the WordPress Theme:
Upon entry, you will encounter a sidebar menu equipped with tools alongside a live preview of your webpage, open for direct modification. Let’s commence with theme adjustments.
Initiate this process by selecting the hamburger icon in the sidebar’s upper-left corner, then opt for “Site Settings.” You will discover four options within the “Theme Style” category: Typography, Buttons, Images, and Form Fields. Clicking on any of these unlocks a spectrum of style customization choices for these theme components, all aligned with your visual brand guidelines.
For instance, in the Typography section, you can modify fonts, sizes, colors, weights, and more for all heading levels across your website, eliminating the need for individual alterations.
Configuring Your Logo and Site Identity
In the sidebar’s “Site Settings” section, navigate to “Site Identity.” Here, you can configure your site’s name and description, swap your logo with your customized version, and even incorporate a favicon. Once you’ve completed these steps, press the “Back” button within the sidebar to exit Site Settings.
Managing Page Sections
Pages are structured on a grid framework, where each section organizes website elements, often referred to as widgets, into a set of concealed columns. Hover your cursor atop any section, and a blue tab containing three icons emerges at its apex:
The plus icon facilitates the inclusion of a section above the current one. This prompts you to choose the number of columns, allowing you to drag widgets from the sidebar into the freshly added section.
The dot grid icon unveils the section’s properties within the sidebar. Within the Layout tab, you can adjust spacing and alignment for all elements within the section. The Style tab empowers alterations like background image changes and specific theme selections for that section. The x icon deletes the section.
Editing Media and Content
In the live preview, noticeable boxes indicate editable areas when you hover over elements. You can move these elements within their grid section by clicking and dragging.
Selecting an element also invokes its properties within the sidebar, where you can manipulate Content. Each widget exhibits its unique properties, categorized under the Content and Style tabs. To remove elements, right-click and choose “Delete.”
Modifying images entails selecting the desired image for alteration. On the sidebar, click “Choose Image,” which will take you to the Insert Media dialog box. Navigate to the Upload Files tab and insert your chosen image. This populates your Media Library, accompanied by a checkmark indicating completion. You can refine cropping, alt text, captions, and image descriptions on the dialogue box’s right side. Upon completion, select “Insert Media” at the bottom, correct.
This encapsulates the fundamental knowledge required for content manipulation across all your site’s pages. Don’t forget to protect your progress by clicking “Update” at the bottom of the sidebar as you work. To see your site’s looks, go back to the WordPress admin, visit your Dashboard, and choose “View your site.” This concludes Step 6: Launching Your Finished WordPress Website.
Step 6: Launching Your Completed WordPress Website
With your content editing and plugin installations now complete, you are poised to execute the most straightforward step: launching your website.
Return to the Bluehost tab and click the “Launch your site” button. (Should you change your mind or need to take your site down temporarily, the button transforms into “Restore Coming Soon.”) You can see your live, polished WordPress website when you enter your website domain in the URL.
Your WordPress website is live.
Your WordPress website has officially gone live, marking an affordable and highly favored tool for website construction, serving a broad spectrum from novices to prominent corporations.
Nevertheless, while WordPress is accessible, it warrants some time and practice for mastery.
With these fundamental principles now at your disposal, we encourage you to leverage WordPress’s flexibility to integrate progressively advanced features into your website.
Should you need more clarity regarding WordPress’s suitability for your requirements, consider our custom website design services in the US. We are keen to deliver top-rated WordPress website development services in NYC, USA. Contact our digital marketing and branding agency for any further help.
Also Read: An Ultimate Tutorial on Creating Websites with WordPress and Logo Design Services

Leave a Reply